1. 느려 터진 매직 마우스 2
맥북 프로와 맥북 에어를 쓰는 동안은 마우스가 전혀 필요 없었다. 내장된 터치 패드가 오히려 더 편했기 때문에. 그런데 메인 컴퓨터를 아이맥 24"로 바꾼 다음부터는 마우스를 써야 했다. 아이맥에는 터치 패드 대신 매직 마우스 2가 딸려 나오기 때문이다. 터치 패드를 쓰려면 따로 돈을 주고 사야 한다. 그런데 이 매직 마우스를 써보니, 그야말로 쓰레기라는 말이 저절로 나왔다.
속도가 너무 느리기 때문이었다. 이게 무슨 일인가. 정말 속이 터질 지경이었다. 아이맥과 매직 키보드, 매직 마우스로 구성된 선 없는 깔끔한 책상은 그저 화보 사진에 불과한 것인가. 물론 충전해서 쓰는 것이니 묵직하게 느껴지는 거야 어쩔 수 없다 치자. 그래도 무거운 데다 빠릿빠릿하기는커녕 굼벵이 같이 느릿느릿한 움직임은 정말 참을 수 없었다.
게다가 정교하게 재빨리 클릭을 되풀이해야 하는 작업에서는 더 기가 막혔다. 하는 수 없이 매직 마우스는 서랍 속에 처박아버렸다. 대신 전에 쓰던 아이리버 유선 마우스를 꺼내 USB-C-USB 어댑터로 연결시켜 사용해 왔다.
아이맥 24” + 아이리버 유선 마우스 연결
아이맥 24” + 아이리버 유선 마우스 연결 지난 7월. 새로운 선수로 아이맥 24"를 영입했다. 내가 산 모델은 24인치 아이맥 중에 가장 저렴한 모델이다. 큰 작업을 하는 일이 없어 충분히 잘 사
fruitfulife.tistory.com
2. 매직 마우스 2 속도 빠르게
아이리버 유선 마우스를 쓰면 속이 시원하다. 유선인만큼 빠르고 정교하다. 그런데 한 가지 아쉬운 점이 있다. 매직 마우스는 쓸어 넘기거나 탭 하거나 해서 트랙패드처럼 쓸 수 있는데, 그게 안 된다는 점이다. 그래서 마우스를 많이 쓰는 작업이 아닌 일반 작업에는 매직 마우스를 사용하고 싶어졌다. 이것저것 방법을 찾아 적용해 보았다. 유선 마우스만큼은 아니지만, 어느 정도 속도를 높일 수 있었다.
가. 시스템 환경설정 > 마우스
먼저 시스템 환경설정에서 마우스로 들어간다. 왼쪽 상단에 보이는 사과를 클릭해도 되고, command+space bar를 눌러 바로 '마우스'를 입력해도 된다.
그다음 이동속도를 '빠르게'로 한다.
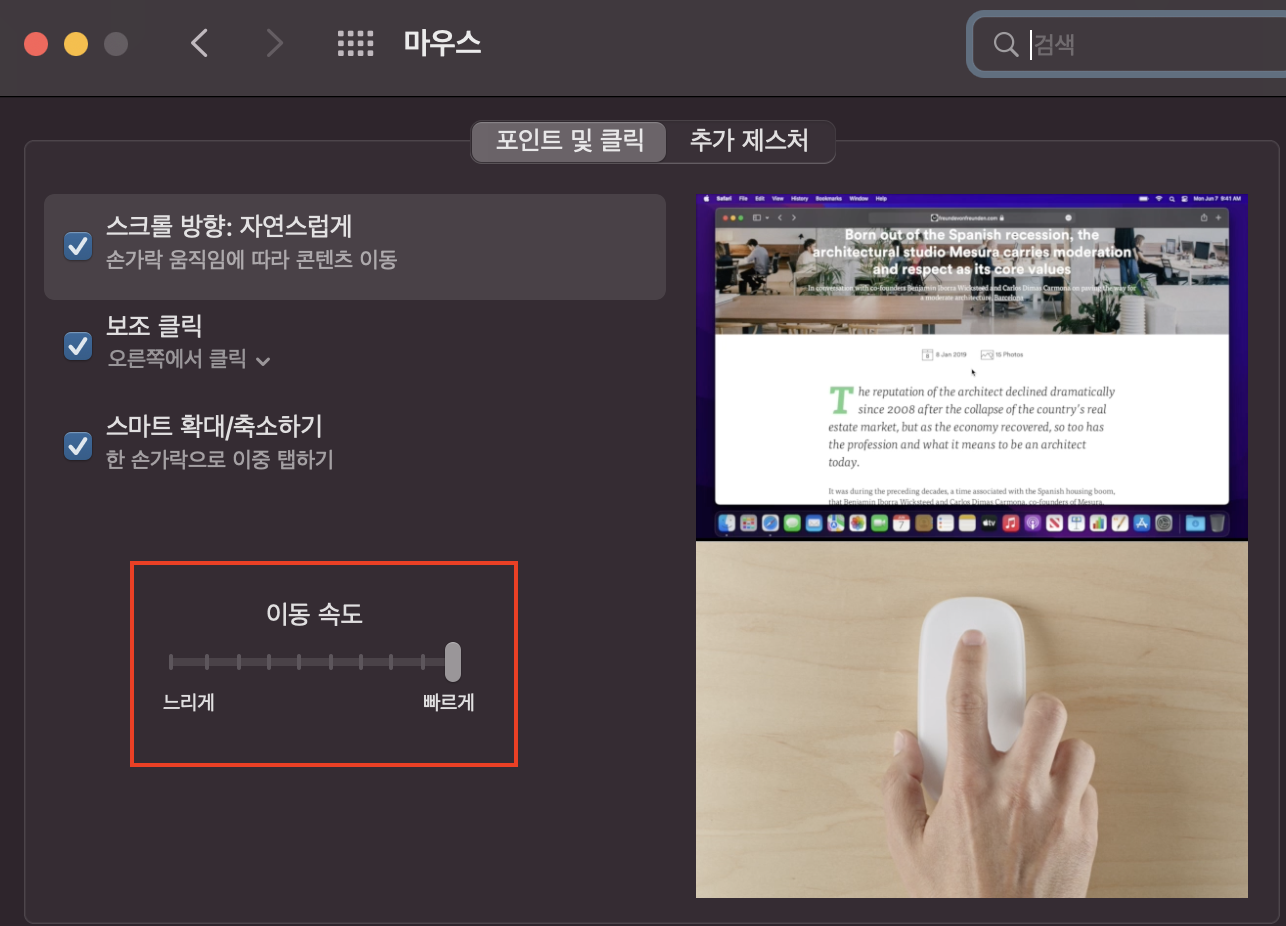
나. 시스템 환경설정 > 손쉬운 사용
그런데 이렇게 마우스 이동 속도를 조절해도 그다지 빨라진 느낌은 받을 수 없다. 시스템 환경설정에서 손쉬운 사용으로 들어간다. 이것 역시 Spotlight 검색(command+space bar)으로 바로 손쉬운 사용을 찾아 들어가라 수 있다. 그다음 왼쪽 사이드바에서 '포인트 제어기'를 선택한다. 포인트 제어기는 스포트라이트로 찾을 수 없다. 손쉬운 사용으로 들어가서 찾아야 한다.
그런 다음 '마우스와 트랙패드'에서 이중 클릭 속도는 '빠르게'로, 자동 열림 지연 시간은 '짧게' 혹은 선택 해제한다.
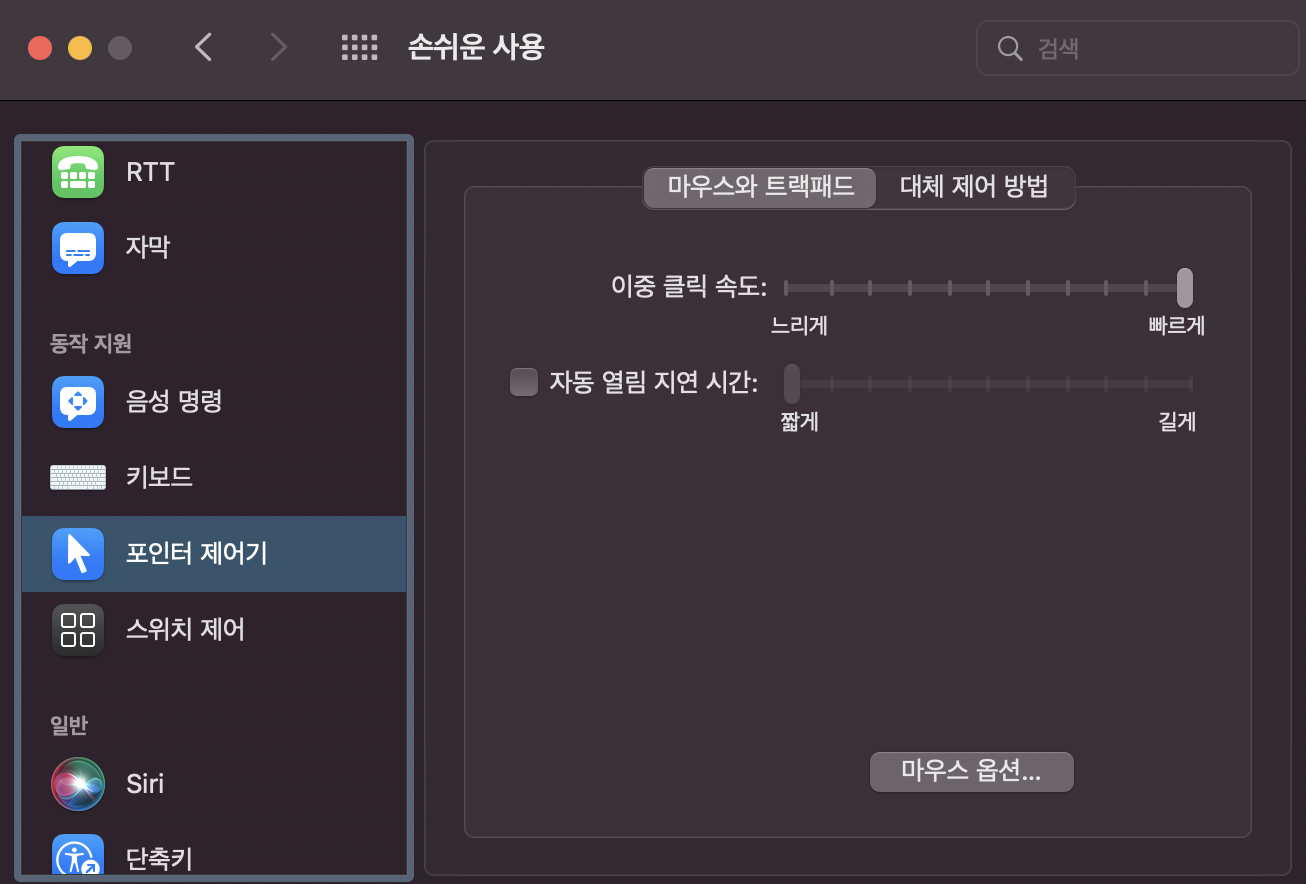
그러고 나서 아래에 있는 '마우스 옵션...'을 클릭한다. 다음과 같은 화면으로 바뀐다. 여기서 스크롤 속도를 '빠르게'로 한다.
스크롤 관성 사용을 해제하면 터치패드에서 하는 것처럼(혹은 휠을 움직이는 것처럼)해서 화면을 스크롤할 수 없다. 그 밖에도 환경설정 > 마우스에서 여러 제스처 사용을 해제해서 속도를 조금이나마 높일 수 있다고 한다. 하지만, 매직 마우스를 쓰려는 이유가 터치패드 동작을 거의 그대로 쓰기 위해서이기 때문에 그것까지 없애지는 않았다.
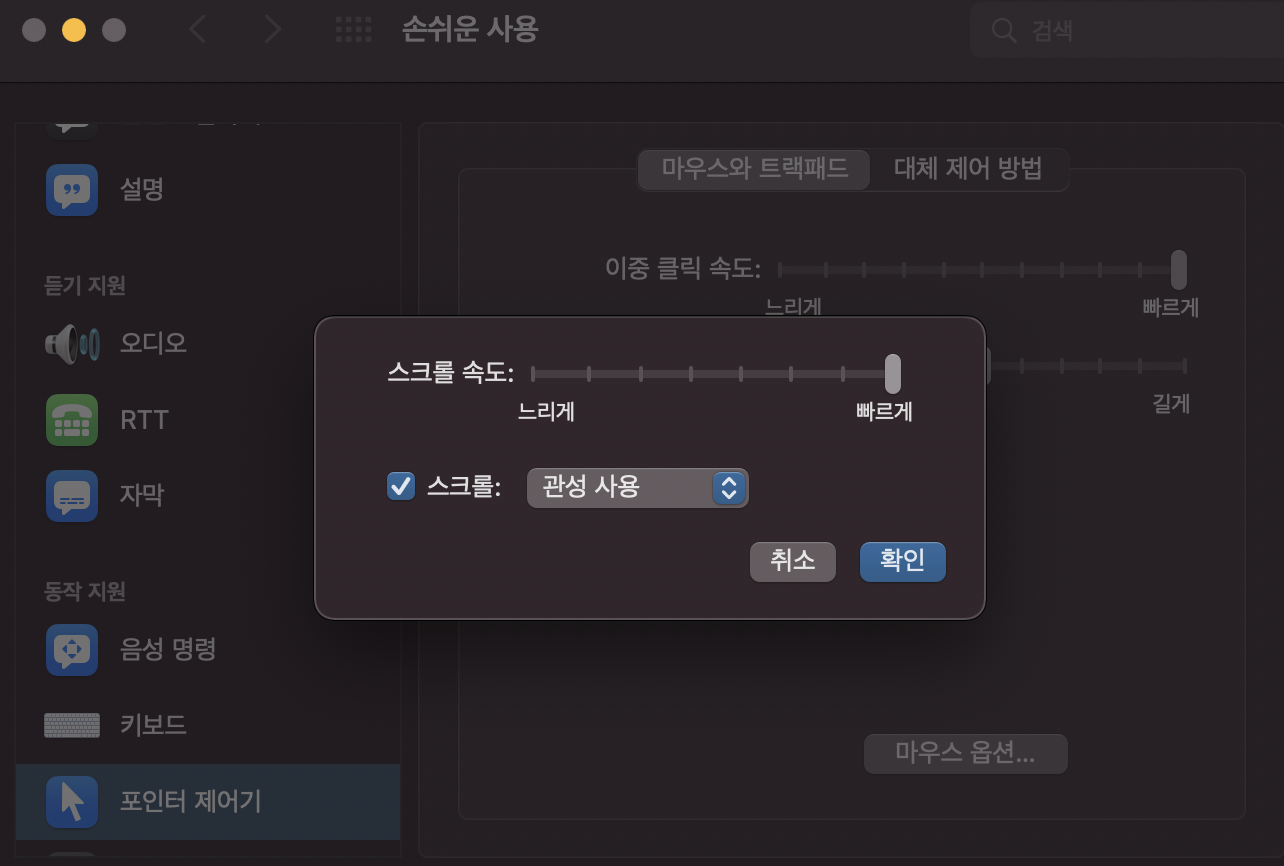
이렇게만 해도 훨씬 빨라진 것을 느낄 수 있었다. 유료 앱을 사용해서 마우스 속도를 높이는 방법도 있다고 하지만, 그럴 필요는 아직 느끼지 않고 있다. 보통 때는 매직 마우스를 쓰다가 필요할 때는 유선 마우스를 사용할 생각이다.




