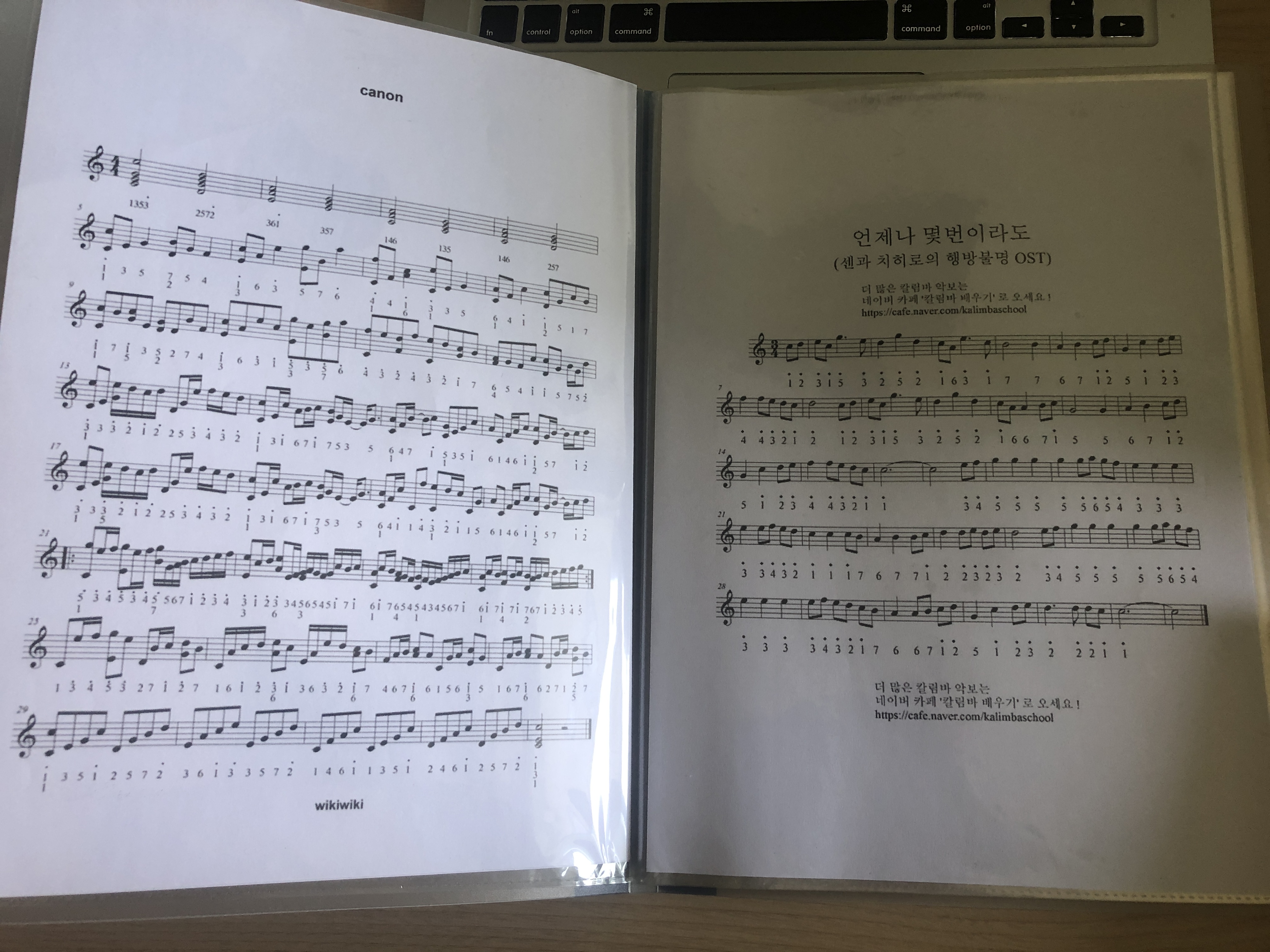몇 년 전 삼성 레이저 프린터를 구입하고 꽤 오랫동안 잘 쓰고 있었습니다. 흑백이지만 아이들 기출문제나 과제물, 서류 인쇄하는 용도로 사용했기에 오히려 용도가 맞는 선택이었죠. 그런데 아무리 튼튼한 기계라도 오래 사용하다 보니 문제가 발생하더군요. 다른 문제는 없는데 종이 걸림이 가장 큰 문제였습니다. 잘 프린트되어 나오다가 출구 막바지에서 딱 걸리는 것이었어요.
그동안 쭉 규격용지에 정품 토너를 사용해왔고, 종이를 넣을 때에도 정전기가 발생하지 않도록 잘 털어 넣는 등 신경을 써서 사용해왔습니다. 달라진 것 하나 없는데 말썽이 나기 시작했습니다. 처음에는 어쩌다 한 장 걸리더니, 나중에는 걸린 종이를 빼면 줄줄줄 서너 장씩 딸려 나왔습니다. 두 장을 프린트하려면 8~10장 종이를 버리게 되었습니다. 연식이 너무 오래된 까닭인 것 같아 새로운 것으로 바꾸기로 했습니다. 그래서 고르게 된 것이 브라더 레이저 복합기 DCP-1610W였습니다.

브라더 레이저 복합기 DCP-1610W 구입 설치 및 사용기
1. 선택 조건
세월이 흘러 아이들도 자라고 사용환경이 많이 변했습니다. 따라서 물건을 고르는 조건도 변할 수 밖에 없었죠. 이번에 구입할 때는 다음과 같은 것을 염두에 두고 골랐습니다.
가. 와이파이
전에는 마루에 PC 한 대를 두고 가족 모두가 공동으로 사용했습니다. 지금은 식구마다 노트북과 스마트 폰이 각각 한 대씩 있습니다. 태블릿도 있습니다. 따라서 무선으로 프린트할 수 있는 와이파이 모델이어야 했습니다.
모두 함께 쓰던 컴퓨터는 몇년 전부터 1년에 두어 번 사용합니다. 주로 관공서 접속용입니다. 그러다 보니 인쇄할 때는 컴퓨터 본체에 연결된 선을 뽑아 다른 노트북에 꽂아 사용해야 했습니다. 불편했죠. 스마트폰에서 바로 인쇄는 생각할 수도 없었고요.
나. 복합기
가끔 빈 양식을 만들어두고 사용할 일이 있는데, 그럴 때면 만들어둔 양식을 복사해서 쓰는 것이 간편합니다. 노트북 뚜껑을 열 필요도 없게 되니까요. 또, 신분증이나 서류를 복사할 때도 있죠. 아이들이 손으로 그린 그림을 스캔해서 컴퓨터로 작업할 때에도 스캐너가 필요합니다. 이왕 사는 것, 복합기로 사야 할 이유가 충분했습니다.
다. 흑백 레이저
자주 사용하지 않고, 빨리 인쇄되는 것을 좋아하는 저희들에게는 레이저 프린터가 딱 맞습니다. 또 컬러로 출력할 필요는 거의 없으니 흑백 레이저가 안성맞춤입니다.
라. 가성비 & 튼튼
저희집 식구들은 실속파라 가격 대비 성능이 좋고 튼튼해 오래 쓸 수 있는 것을 좋아합니다. 따라서 흑백 레이저 복합기 가운데 가성비 좋고 튼튼한 모델을 찾기 시작했습니다. 그 결과 찾아낸 것이 바로 브라더 레이저 복합기 DCP-1610W였습니다.
브라더 레이저 복합기 DCP-1610W는 드럼과 토너가 분리되어 있습니다. 처음 설치할 때 토너만 넣으면 되고, 나중에도 토너만 넣으면 됩니다. 유지비가 적게 들겠죠?
처음 구입할 때 딸려오는 기본 토너가 대략 1,000장을 인쇄할 수 있는 양이라고 합니다. 찾아보니 정품 카트리지 TN 1000 토너와 같은 양이었습니다. 맛보기가 아니라 23,000원짜리 토너 본품을 끼워주다니. 덤을 많이 받는 것 같은 느낌에 기분이 좋아졌습니다.
2. 도착 & 설치
마음을 정했으면 빨리 사야죠. 빨리 사서 빨리 받을 수 있는 쿠팡에서 주문했습니다. 다음날 아침에 도착했습니다. 신선식품이야 새벽 배송이 익숙한 편이지만 무슨 복합기 같은 전자제품마저 몇 시간 되지 않아 배달되는지. 저희 같이 급한 사람들을 겨냥한 마케팅인가 봅니다. 그러고 보니저희 집 식구들은 이제까지 산다고 마음먹으면 바로 백화점이나 용산으로 나가 사 오곤 했습니다. 그런데 몇 시간 기다리면 왕복 교통비도 무거운 물건을 들고 올 필요도 없으니, 정말 고마운 서비스입니다.
가. 도착

도착했습니다. 상자에서 꺼내 보니 이런 모습이었습니다. 군더더기 없이 깔끔합니다. 생각보다 작아 다행이었습니다. 가로 세로 각각 38.5, 34센티에 높이 25.5센티미터라고 되어있었는데, 40센티 폭인 서랍장 위에 올려놓았더니 3센티 정도 여유 있어 보였습니다. 모서리가 둥글게 처리되어 공간이 더 여유 있어 보이나 봅니다.


뒷면도 깔끔합니다. 왼편 위쪽에 보이는 구멍은 컴퓨터와 연결하는 선을 위한 자리입니다. 와이파이로만 연결해서 쓸 경우엔 필요 없습니다. 이대로 전기 콘센트에 꽂기만 하면 됩니다.
나. 설치
설치가 정말 쉬웠습니다. 설치랄 것도 사실 없었어요. 동봉된 토너를 넣고 단추 두 번 누르니 자동으로 다 되던걸요.
1) 토너 넣기

상자 속에 함께 들어있던 토너를 꺼냅니다. 복합기 패널 부분을 들어 올리면 뚜껑처럼 열립니다. 여기에 위 사진처럼 토너를 끼워 넣으면 됩니다. 토너 넣는 모습은 미처 사진을 찍지 못했습니다. 아래 '분리형 토너/드럼'이라고 링크된 문서를 클릭하시면 좀 더 자세하게 보실 수 있습니다.
▶︎ 분리형 토너/드럼
2) 무선 설정
무선 설정은 무선 공유기와 복합기에서 단추 하나씩만 누르면 됩니다.
가) 무선 설정 단추 (무선공유기)
저희 집은 KT 기가 인터넷을 사용합니다. 아래 사진처럼 생겼어요. 기기 왼쪽 옆면을 보면 '초기화-무선 자동 설정-재부팅' 으로 표시된 단추가 3개 있습니다. 가운데에 있는 '무선 자동 설정'단추를 누릅니다.


물론 기기에 따라 단추 생김새나 위치는 다를 수 있습니다. 그리고 무선자동설정 단추가 없을 수도 있어요. 그럴 때에는 일반 프린터처럼 PC에서 네트워크 설정을 해줘야 합니다.
나) 와이파이 단추 (복합기)
이번에는 복합기 윗면에 있는 WiFi 단추를 찾습니다. 찾기 쉽습니다. 다른 단추는 모두 까만색인데, 와이파이 단추 하나만 하얀색입니다. 이 단추를 누르면 바로 연결됩니다. 이걸로 끝이었어요. 물론 복합기 전원은 켜놓은 다음 해야 합니다.
* 아직 사용해보지는 않았는데, 스마트폰과 연결해 인쇄할 수도 있습니다. 스마트 폰에 Brother iPrint&Scan 앱을 설치해 사용하면 됩니다.
Brother iPrint&Scan - Google Play 앱
"브라더 iPrint&Scan 은 Adroid 에서 사용하는 무료 출력,스캔 프로그램 입니다. 로컬 또는 무선을 이용하며 브라더 장비 를 Android 에 연결할 수 있습니다. 브라더 iPrint&Scan 에 새로운 기능이 추가 되었
play.google.com
Brother iPrint&Scan
Brother iPrint&Scan is a free app that enables you to print from and scan to your iOS device (iPhone / iPod touch / iPad). Use your local wireless network to connect your iOS device to your Brother printer or all-in-one. Some new advanced functions have
apps.apple.com
3. 사용
가. 맥북에어로 인쇄
맥북 에어로 프린트해봤습니다. 무심코 단축기 ⌘-P를 눌러 인쇄했습니다. 단축키를 누른 다음 '아, 프린터 설정부터 해줘야 하나?' 하는 생각이 들었습니다. 그런데 같은 와이파이에 연결되어 있어서 그런지 저절로 알아서 인쇄되어 나오더군요. 따로 드라이버 설치하고 그런 것도 없었습니다.
나. 용지공급
전에 사용하던 프린터에는 모두 종이를 넣어두고 사용하는 서랍처럼 생긴 상자가 붙어있었습니다. 그런데 이번에는 용지 상자가 없네요. 아래 사진처럼 그때그때 새로 넣어줘야 합니다. 처음에는 이것 때문에 좀 불편하지 않을까 했었는데, 몇 번 써 보니 뭐 그렇지도 않더군요.
대신 용지 가이드가 길어지고 과정은 짧아져 종이가 뒤틀리거나 걸리는 현상을 줄였다니, 좋이 넣는 거야 대수롭지 않네요. 용지 걸림 현상으로 고생해서 그런가 봅니다.
다. 인쇄방향
아래 종이 넣는 급지부에 프린트 용지를 넣습니다. 이때 위로 보이는 면에 인쇄가 되고, 나올 때는 뒤집어져 나옵니다. 그러니까 C자 형태를 그리면서 종이가 인쇄되어 나오는 셈입니다. 처음 프린트해 보고는 아래 사진처럼 백지가 나와 깜짝 놀랐습니다. 종이를 뒤집어보니 아래쪽에 인쇄가 되어 나오더군요. ㅎㅎ

악보를 몇 장 프린트해봤습니다. 전에 말씀드렸던 것처럼 칼림바를 구입했습니다. 악보를 노트북 화면에 띄워놓고 연습을 했더니, 눈이 쉽게 피로했습니다. 이렇게 인쇄해 파일로 만들어 놓으니 눈도 덜 피곤하고 좋습니다.